This video in case the audio is too horrible again is basically about testing out the Blender physics engine. For anyone new to Blender, the Blender physics engine is basically the built-in system for controling your objects with certain constraints. For example, as a demo this video shows a bowling alley knocking pins over. I haven't completely figured out the game engine completely but this is my first test run of it where the ball actually hits some of the pins. The pin in front and two others fall into the plane a little, I messed around with the mass of the plane but that didn't really have any effect on that problem.
If you'd like to try something like this out feel free to refer to my command notes!
Blender Homework 2 Notes:
Intro on Blender Game Engine
____________________________
Manipulate created objects with this built-in function
of Blender, done though the creation of logic commands.
sensors: responds from external input(ex. keyboard A-S-W-D keys)
controllers: use sensory information
actuators: decide what should be done if something is reached
(can be improved with a python script)
AND/OR <-- similar to programming, these are commonly used when
using the Blender Game Engine, and means all things must be true,
or means any 1 thing must be true for something to happen.
Commands Overview:
------------------
1.) create or use objects, if you just want to try a basic shape,
spacebar >> Add >> Mesh >> plane
2.) move objects to an easily viewable location with:
g [grab] view >> [view type, ex.) top]
gx [grab on x axis]
gy [grab on y axis] or
gz [grab on z axis]
Tip 4: Having trouble viewing your objects? Try ALT & left click & moving the mouse
to get a better view.
3.) resize the plane
s [size]
sx [size x]
sy [size y]
sz [size z]
(I'm creating a bowling alley so mine is rectangle shaped)
4.) creating the pins
spacebar >> Add >> Mesh >> cube
[resize with g commands]
[edit mode] >> Mesh >> edges >> bevel & move mouse slowly
Shift-d [duplicate]
[move pins in place with g commands]
5.) Adding the ball
spacebar >> Add >> Mesh >> UVsphere
Material >> [choose color]
6.) Adding Motion!
Pacman shape(next to panels)
Adding Sensors:
"Sensors" tab >> Add >> choose Keyboard >> name W
>> Key >> W
Adding Controllers:
"Controllers" tab >> Add >> AND >> [connect the link]
Add Motion:
"Actuators" tab >> Add >> [x direction = 0.2] >> [connect link]
For a better look at how things should be set up click on screenshot below this textbox. : )
7.) To test this, pressing p then w to move in the x direction.
(if something works you're on the right track! ^_^)
8.) Continue to to the same thing as step 6 wiht
9.) Gravity!
Make sure "Actor" is on and in this case I choose "Dynamic" since I don't want the object to spin.
Materials sphere >> World Sphere >> Mist/Stars/Physics Tab
>> Grav [enter gravity]
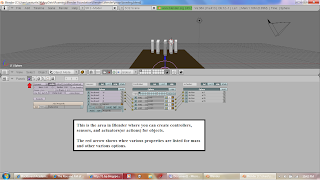

No comments:
Post a Comment